Menyembunyikan garis-garis merah di lembar kerja Ms. Word
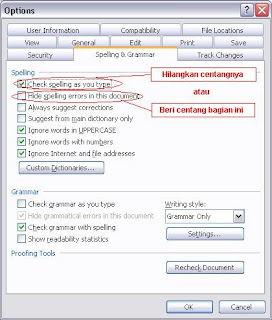
Anda pasti pernah mengalami saat mengetik di Ms. Word, hasil ketikan yang anda buat terdapat garis-garis warna merah kadang juga berwarna hijau. Kadang tidak semua kata yang kita tulis ditandai garis-garis tersebut, jika anda perhatikan kata-kata dalam bahasa inggris atau singkatan yang terdiri dari susunan huruf kapital tidak terdapat garis-garis tersebut.
Memang secara bawaan dalam Ms. Word selalu memeriksa ejaan kata yang kita tulis, hasil pemeriksaan ini ditandai dengan garis-garis warna merah tersebut jika kata-kata yang kita tulis bukan termasuk ejaan yang benar dalam bahasa inggris. Sebenarnya hal ini tidak masalah tapi terkadang bagi sebagian orang bisa mengganggu.
Untuk menyembunyikan garis-garis tersebut caranya adalah, buka menu Tools -> Options, pilih Spelling & Grammar. hilangkan centang pada Check spelling as you type, atau biarkan centangnya ada tapi beri centang juga pada Hide spelling errors in this document.
Membuat tabel rumit di Ms.Word
Membuat tabel di Ms. Word tidak semudah membuat tabel di Ms. Excel, dikarenakan menu di Ms. Excel lebih lengkap dan praktis serta memang dikhususkan untuk pembuatan tabel. Lalu bagaimana jika kita harus membuatnya di Ms. Word?
Cara praktis adalah kita tetap m embuat tabel di Ms. Excel, buat sebaik-baiknya, isi dan setelah selesai blok dan copy tabel tersebut. Buka dokumen baru pada Ms. Word dan paste, maka tabel anda sudah jadi.
embuat tabel di Ms. Excel, buat sebaik-baiknya, isi dan setelah selesai blok dan copy tabel tersebut. Buka dokumen baru pada Ms. Word dan paste, maka tabel anda sudah jadi.
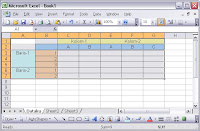
Cara praktis adalah kita tetap m
 embuat tabel di Ms. Excel, buat sebaik-baiknya, isi dan setelah selesai blok dan copy tabel tersebut. Buka dokumen baru pada Ms. Word dan paste, maka tabel anda sudah jadi.
embuat tabel di Ms. Excel, buat sebaik-baiknya, isi dan setelah selesai blok dan copy tabel tersebut. Buka dokumen baru pada Ms. Word dan paste, maka tabel anda sudah jadi.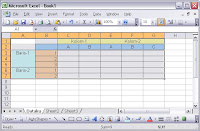
Blok teks dengan cepat di Ms. Word
Anda sering mem-blok teks dengan menggunakan mouse? Gak ada yang salah, mungkin kadang yang masih kaku dengan mouse agak susah, kalau tidak kebablasan atau kurang sedikit malahan. Kalau begitu maka harus diulangi lagi dari awal, karena kelemahan menggunakan mouse apabila saat blok teks mouse sudah dilepas tidak dapat dilanjutkan lagi.
Coba melakukannya dengan menggunakan keyboard, dengan melakukan kombinasi penekanan tombol keyboard, seperti berikut:
Shift + Panah kiri : mem-blok teks ke kiri per satu karakter
Shift + Panah kanan : mem-blok teks ke kanan per satu karakter
Shift + Ctrl + Panah kiri : mem-blok teks ke kiri per satu kata
Shift + Ctrl + Panah kanan : mem-blok teks ke kanan per satu kata
Shift + Panah atas : mem-blok teks ke atas per satu baris
Shift + Panah bawah : mem-blok teks ke bawah per satu baris
Shift + Ctrl + Panah atas : mem-blok teks ke atas per satu paragraf
Shift + Ctrl + Panah bawah : mem-blok teks ke bawah per satu paragraf
Shift + Page Up : mem-blok teks ke atas per satu layar
Shift + Page Down : mem-blok teks ke bawah per satu layar
Ctrl + A : mem-blok semua teks dalam dokumen
Coba melakukannya dengan menggunakan keyboard, dengan melakukan kombinasi penekanan tombol keyboard, seperti berikut:
Shift + Panah kiri : mem-blok teks ke kiri per satu karakter
Shift + Panah kanan : mem-blok teks ke kanan per satu karakter
Shift + Ctrl + Panah kiri : mem-blok teks ke kiri per satu kata
Shift + Ctrl + Panah kanan : mem-blok teks ke kanan per satu kata
Shift + Panah atas : mem-blok teks ke atas per satu baris
Shift + Panah bawah : mem-blok teks ke bawah per satu baris
Shift + Ctrl + Panah atas : mem-blok teks ke atas per satu paragraf
Shift + Ctrl + Panah bawah : mem-blok teks ke bawah per satu paragraf
Shift + Page Up : mem-blok teks ke atas per satu layar
Shift + Page Down : mem-blok teks ke bawah per satu layar
Ctrl + A : mem-blok semua teks dalam dokumen
Memberi password pada dokumen

Kadang kita perlu memproteksi dokumen penting kita baik itu dokumen Ms. Word atau Excel agar tidak dapat dibuka oleh orang lain. Sebenarnya cara ini cukup efektif, namun terkadang karena sifat pelupa manusia cara ini jadi merepotkan karena sekali lupa maka dokumen tidak dapat dibuka kembali, untuk itu ingat-ingatlah password yang anda buat.
Untuk memproteksi ada dua cara yaitu pada saat edit dokumen atau saat save. Pada saat edit dokumen klik menu Tools -> Option, pilih Security, kita cukup mengisi Password to open saja. Setelah mengisi Password to open klik OK, anda akan diminta konfirmasi password, isi dengan password yang sama, jika berbeda maka pengisian password akan ditolak. Cara kedua adalah pada saat save dokumen, pilih menu File -> Save as, saat jendela save terbuka cari menu Tools -> General Option atau Security Option (tergantung versi Microsoft Office anda), selanjutnya isi password seperti cara yang pertama.
Ingat, jangan sampai lupa dengan password anda…
Menambah halaman baru

Bagi orang awam untuk menambah halaman baru pada Microsoft Word biasanya dengan menekan tombol Enter sampai masuk ke halaman baru. Sebenarnya tidak salah, namun cara ini akan merepotkan jika anda membuat laporan yang panjang dan terdiri dari beberapa bab, sedangkan tiap awal bab harus berada pada awal halaman baru. Jika anda menggunakan cara tadi maka setiap ada pengeditan pada bab-bab di awal ataupun tengah, semisal menambah paragraf maka baris bab selanjutnya akan terdorong. Sehingga bisa jadi misalnya akhir dari Bab-1 akan berada dalam satu halaman dengan awal dari Bab-2.
Ada cara yang benar untuk menambah halaman baru yaitu klik menu Insert –> Break, pilih Page break lalu klik OK. Atau anda dapat langsung menggunakan penekanan Ctrl (tahan) dilanjutkan penekanan Enter.
Tidak ada komentar:
Posting Komentar