Seperti sudah kita mengetahui, bahwa blog merupakan media untuk
menyampaikan informasi dan media berkomunikasi, dimana nama alamat blog
berkedudukan berdampingan atau bersejajar dengan nama alamat website utama. Blog
dibuat atau dibangun bergantung atau menggantungkan dirinya pada website utama yang
menyediakan blog bagi para user internet, sehingga website utama tersebut menjadi
induk blog.
Penyedia blog internasional di antaranya : Blogspot.com, Wordpress.com,
Blog.com, Blogdrive.com, Blogsome.com dan lain-lain.
Penyedia nasional/Indonesia di antaranya: Blognas.com, Blogdetik.com,
Indosastra.com, dan lain-lain. Blog ada yang berbayar, ada yang tidak berbayar.
Fungsi blog hampir serupa dan sama dengan website induknya. Bahkan secara
umum blog itu sama dengan website. Bedanya adalah pada tampilan dan model-model
pelayanan web. Masing-masing antara web dengan blog, terdapat kelebihan dan
kekurangan.
Website, walaupun berbiaya dengan harga yang supermahal misalnya, juga
memiliki kekurangan, yang mana kekurangan itu justru sebagai kelebihan blog. Website
bisa terhapus atau non-aktif jika tidak ada perpanjangan dari penyewa, sedangkan blog
apalagi di wordpress.com dan blogspot.com tidak akan terhapus walau tidak ada
penambahan berita (kegiatan posting) di blog tersebut. Dibiarkan saja, blog tidak akan
terhapus selama-lamanya!. Bahkan pemilik blog tidak bisa menghapus blognya sendiri
seandainya terjadi pemiliknya terlupa dengan password untuk login/masuk ke dalam
Dashboard blog, kecuali menghubungi pihak pemilik administrator Blogspot.com.
Kelemahannya, model dan tampilan blog itu harus mengikuti dan tidak bisa
mengubah-ubah format tampilannya, selain dari apa yang sudah disediakan penyedia
blog.
Dalam pelatihan ini, saya hanya diberi tugas untuk mengenalkan blog di
Blogspot.com saja. Tetapi sebenarnya, kita tidak kekurangan bahan pembelajaran blog
jika kita memang rajin mencari-cari bahan panduan atau tutorial blogging di internet.
Blogspot adalah penyedia Blog yang dimiliki oleh Google Corp. Semula kode
sumber Blogger bersifat Close Code/Tertutup, dimana pemilik blog di blogger tidak
diijinkan untuk mengubah-ubah/memodifikasi beberapa atau semua kode dalam blognya.
Akan tetapi sekarang (maaf, mulainya kapan penulis kurang mengetahui) kode
sumbernya sudah bersifat Open Source (sumber http://google-opensource.blogspot.com/)
Dengan demikian, pemilik blog di Blogger dijinkan dengan bebas memodifikasi dan
mengubah-ubah kode sumber (misalnya HTML), dengan tetap tanggugjawab isi blog
diletakkan pada pemilik/pengguna blog.
Tidak seperti wordpress.com yang menyediakan 3000 Mb space disk untuk para
bloggernya, blogspot.com hanya menyediakan sekitar 15 Mb (mungkin sekarang sudah
bertambah). Tetapi para blogger di blogspot.com bisa menyatukan blognya dengan web
penyedia disk space lainnya misalnya Picasaweb.google.com, sehingga semua data dalam
Picasaweb.google.com secara langsung bisa digabung dalam blog. Picasaweb
menyediakan 1024 Mb disk space untuk penggunanya.
Blogspot.com memang tidak sehebat wordpress.com, tetapi blogspot sudah cukup
KERANGKA LAYOUT BLOGSPOT
Apa yang ditampilkan dalam halaman blogspot sebenarnya sudah ada dan sudah
ditampilkan dalam rungan editing/setting blog, tetapi masih dalam rupa rencana atau
draft. Kerangka draft tersebut menjadi dasar tampilan blog pada saat dibuka/akses oleh
user.
Perhatikan kerangka draft dan hasil blog. Gambar yang atas adalah kerangka
draft, bawahnya adalah hasil blog. Apa yang kita setting atau olah dalam Kerangka Draft
tersebut akan tampil dalam halaman blog saat di akses, WYSIWYG;What You See Is
What You Get.
Anatomi Kerangkanya adalah NavBar, Header, Head Gadget (Gadget Atas),
Posting Blog, Side Gadget (Gadget Samping). Antar sesama Gadget bisa saling pindah
dengan cara Drag and Drop/ Tarik Seret dan Jatuhkan..
Header
Head Gadget
Posting Blog
Side Gadget /
Gadget
Samping
BERIKUT INI PERBANDINGAN ANTARA
BLOGSPOT.COM DENGAN WORDPRESS.COM
(Urutan perbandingan tidak mengambarkan prioritas dan kronologis serta ada
kemungkinan sudah ada perubahan di saat sekarang ini)
1. Layout widget atau page element pada blogspot lebih deskriptif yang
menggambarkan susunan sebenarnya, pada wordpress sederhana saja
2. Pada blogspot kamu bisa memilih dan mengganti template sesuka hati baik
template yang disediakan ataupun upload dari luar sementara wordpress hanya
bisa memilih template dari template yang disediakan saja.
3. Wordpress lebih gampang dalam hal memberikan komentar karena hanya
memerlukan satu klik saja, blogspot agak ribet setidaknya ada 2 kali klik
4. Blog pada blogspot dapat dijadikan ladang bisnis dengan penempatan iklan tidak
terbatas dari mana saja, sementara wordpress sulit dikomersilkan terutama karena
larangan memasang iklan dari google adsense
5. wordpress lebih cocok sebagai blog komunitas atau yang sejenis karena lebih user
friendly
6. Wordpress memberikan plugin bawaan Askimet yang bisa menjaring comment
spam secara otomatis, sementara blogpsot moderasi komentar dilakukan manual
oleh blogger.
7. Postingan pada blogspot dapat dikirim lewat email
8. Blog pada blogspot lebih cepat di-index oleh mesin pencari khususnya Google
dan biasanya cepat berada pada urutan teratas hasil pencarian
9. Blogspot berada di bawah naungan raksasa internet dunia Google, Inc sehingga
dirasakan lebih aman dan memiliki nilai lebih daripada wordpress
10. Blogspot dapat menerima berbagai macam widget atau plugin dengan
penempatan yang mudah seperti video dari Youtube, slideshow, polling, dan
script-script HTML/javascript lainnya
11. Wordpress memberikan fitur statistik internal walau dirasa kurang memadai
12. Wordpress mengeluarkan versi CMS nya secara gratis sehingga bisa dipakai
untuk blog atau situs dengan domain sendiri, sementara blogspot belum
(sumber : http://ridhofitra.info/2008/04/perbandingan-dan-perbedaan-antara-blogspotdan-
wordpress.html/):
Perbandingan ini perlu kita fahami sebagai pengetahuan umum para bloger.
Beberapa ISP sudah menyediakan layanan website berbayar dengan hosting berasal dari
blogspot.com Maksudnya, seseorang bisa mempunyai web sendiri (misalnya
www.namaku.com), tetapi menggunakan hosting/penyimpanan data internetnya dari
blogspot.com, dengan beberapa setting-nya di ubah oleh ISP. Informasi dan pembelajaran
lebih lanjut dan mendalam, silakan mencari di google. Banyak tersedia panduan-panduan
gratis tentang blogging di blogspot.com, wordpress.com atau lainnya. Misalnya di
http://kolom-tutorial.blogspot.com/
belajar IT
Minggu, 19 Desember 2010
Jumat, 03 Desember 2010
Tips Membeli Komputer/Laptop/Hardware(2)
Berikut tips dan trik dalam pembelian komputer,laptop ataupun hardware :
1. Jika dana pembelian komputer terbatas, gunakan cara berikut :
Belilah mainboard yang terdapat hardware on-board lain didalamnya. Seperti mainboard i810 + AGP on-board share 2Mb + on-board 3D sound (chipset XG Yamaha) + on-board LAN + on-board 56k V90 fax modem, yang dipasaran dapat dibeli dengan harga US$ 80. Hal tersebut akan menghemat dibanding pembelian hardware tersebut secara satuan, dengan kualitas yang hampir sama. Bahkan kualitas AGP on-board tersebut hampir setara dengan AGP card 8Mb, walaupun hanya membutuhkan 2Mb dari RAM komputer, tapi sudah terdapat buffer memory di dalam mainboardnya. Catatan : agar share memory AGP tidak mengganggu operasi komputer, ada baiknya jika dilakukan penambahan RAM.
2. Jika dana anda benar-benar terbatas, anda dapat mencuba hardware terpakai
dengan kondisi yang masih baik. Cubalah membeli processor terpakai, karena jarang ditemui kerusakan pada processor, dan anda dapat membeli harware yang lain dengan harga yang baru. Pastikan pula anda tidak membeli hardisk, CD-ROM, dan RAM second, karena faktor kerusakan dari hardware tersebut sangatlah tinggi.
3. Jika Anda mencoba overclock, pastikan jangan mengubah tegangannya
karena akan mengurangi umur hardware. Kami mempunyai processor AMD yang di overclock sejak dari perakitan awal dan sampai sekarang masih berfungsi dengan baik karena tidak mengubah tegangannya.
4. Secara keseluruhan, setelah anda membeli komputer pastikan anda
mendapatkan JAMINAN dari penjual, dan anda bisa memeriksanya dengan teliti. Sebagai contoh :
a. Mainboard ASUS mempunyai jaminan 3 tahun dari pengeluarnya
b. RAM merk Visipro mempunyai jaminan seumur hidup.
c. RAM merk NeoPower mempunyai jaminan seumur hidup.
d. dll
1. Jika dana pembelian komputer terbatas, gunakan cara berikut :
Belilah mainboard yang terdapat hardware on-board lain didalamnya. Seperti mainboard i810 + AGP on-board share 2Mb + on-board 3D sound (chipset XG Yamaha) + on-board LAN + on-board 56k V90 fax modem, yang dipasaran dapat dibeli dengan harga US$ 80. Hal tersebut akan menghemat dibanding pembelian hardware tersebut secara satuan, dengan kualitas yang hampir sama. Bahkan kualitas AGP on-board tersebut hampir setara dengan AGP card 8Mb, walaupun hanya membutuhkan 2Mb dari RAM komputer, tapi sudah terdapat buffer memory di dalam mainboardnya. Catatan : agar share memory AGP tidak mengganggu operasi komputer, ada baiknya jika dilakukan penambahan RAM.
2. Jika dana anda benar-benar terbatas, anda dapat mencuba hardware terpakai
dengan kondisi yang masih baik. Cubalah membeli processor terpakai, karena jarang ditemui kerusakan pada processor, dan anda dapat membeli harware yang lain dengan harga yang baru. Pastikan pula anda tidak membeli hardisk, CD-ROM, dan RAM second, karena faktor kerusakan dari hardware tersebut sangatlah tinggi.
3. Jika Anda mencoba overclock, pastikan jangan mengubah tegangannya
karena akan mengurangi umur hardware. Kami mempunyai processor AMD yang di overclock sejak dari perakitan awal dan sampai sekarang masih berfungsi dengan baik karena tidak mengubah tegangannya.
4. Secara keseluruhan, setelah anda membeli komputer pastikan anda
mendapatkan JAMINAN dari penjual, dan anda bisa memeriksanya dengan teliti. Sebagai contoh :
a. Mainboard ASUS mempunyai jaminan 3 tahun dari pengeluarnya
b. RAM merk Visipro mempunyai jaminan seumur hidup.
c. RAM merk NeoPower mempunyai jaminan seumur hidup.
d. dll
Kamis, 18 November 2010
Introduction to Computer System
Definisi Komputer
• Sebuah komputer secara umum adalah sebuah devais elektronik yang bisa diprogram untuk melakukan sebuah tugas (task).
• Komputer dengan penggunaan-khusus : dirancang untuk melakukan sebuah tugas khusus.
• Komputer dengan penggunaan-umum : dirancang untuk melakukan lebih dari satu tugas yang berbeda-beda.
è Komputer : mesin elektronik yang bisa memproses informasi sesuai dengan prosedur perintah (algoritma) yang diberikan.
è Algoritma : Sederetan langkah tertentu yang digunakan untukmenyelesaikan masalah.
Kategori Perangkat Keras Komputer
Peranti Masukan :
Kategori Perangkat Keras Komputer
Peranti Penyimpanan :
Peranti Keluaran :
Perangkat Keras Komputer
1. CPU (Central Processing Unit) : merupakan sebuah mikroprosesor yang berfungsi sebagai “otak” dari sistem komputer. Semua kegiatan dan proses yang dilakukan komputer dikendalikan oleh CPU.
2. Memori : merupakan media penyimpan data elektronik. Memori langsung berhubungan dengan mikroprosesor.
3. Motherboard : merupakan circuit board utama di mana semua komponen internal saling terhubung. Komponen/sistem yang lain seringkali juga langsung terintegrasi di dalamnya atau terkoneksi dengan interface.
Perangkat Keras (cont’d)
4. Power Supply : sumber daya untuk mencatu kebutuhan daya seluruh sub-sistem komputer.
5. Hard Disk : media penyimpan data magnetik berkapasitas besar. Umumnya data yang disimpan adalah data permanen.
6. Sistem Operasi : software dasar yang memungkinkan pengguna untuk berinteraksi dengan komputer. Tanpa sistem operasi, pengguna mustahil bisa “menggunakan” komputer.
7. IDE (Integrated Drive Electronics) Controller : merupakan interface untuk pengendalian hard drive, CD-ROM drive, dan floppy disk drive.
8. Bus PCI (Peripheral Component Interconnect) : slot di motherboard yang digunakan untuk menghubungkan komponen tambahan ke komputer. (Bus : jalur data yang ada di motherboard).
9. SCSI (Small/Simple Computer System Interface) : interface untuk menambahkan peranti dari luar, seperti scanner, hard drive, CDROM drive, dlsb. ke dalam komputer. Tidak semua peranti luar memiliki fasilitas SCSI.
10. Kartu Grafik (Graphics Card) : kartu yang bekerja menterjemahkan data citra dari komputer ke sebuah format tertentu sehingga bisa ditayangkan di layar monitor.
11. AGP (Accelerated Graphics Port) : interface berkecepatan sangat tinggi yang digunakan untuk menghubungkan kartu grafik dengan komputer. Berfungsi untuk meningkatkan kualitas tayangan grafis, misalnya untuk tayangan 3D.
12. Kartu Suara (Sound Card) : kartu yang berfungsi untuk merekam atau memainkan rekaman audio, dan membunyikan informasi audio. Kartu ini bekerja atas dasar pengubahan data digital ke analog atau sebaliknya (D/A atau A/D converter).
CPU
Merupakan otak dari komputer yang :
1. Mengkoordinasikan seluruh operasi komputasi
2. Melakukan operasi aritmatik
3. Melakukan operasi logika
4. Mengendalikan kerja seluruh system
• Sebuah komputer secara umum adalah sebuah devais elektronik yang bisa diprogram untuk melakukan sebuah tugas (task).
• Komputer dengan penggunaan-khusus : dirancang untuk melakukan sebuah tugas khusus.
• Komputer dengan penggunaan-umum : dirancang untuk melakukan lebih dari satu tugas yang berbeda-beda.
è Komputer : mesin elektronik yang bisa memproses informasi sesuai dengan prosedur perintah (algoritma) yang diberikan.
è Algoritma : Sederetan langkah tertentu yang digunakan untukmenyelesaikan masalah.
Kategori Perangkat Keras Komputer
Peranti Masukan :
Kategori Perangkat Keras Komputer
Peranti Penyimpanan :
Peranti Keluaran :
Perangkat Keras Komputer
1. CPU (Central Processing Unit) : merupakan sebuah mikroprosesor yang berfungsi sebagai “otak” dari sistem komputer. Semua kegiatan dan proses yang dilakukan komputer dikendalikan oleh CPU.
2. Memori : merupakan media penyimpan data elektronik. Memori langsung berhubungan dengan mikroprosesor.
3. Motherboard : merupakan circuit board utama di mana semua komponen internal saling terhubung. Komponen/sistem yang lain seringkali juga langsung terintegrasi di dalamnya atau terkoneksi dengan interface.
Perangkat Keras (cont’d)
4. Power Supply : sumber daya untuk mencatu kebutuhan daya seluruh sub-sistem komputer.
5. Hard Disk : media penyimpan data magnetik berkapasitas besar. Umumnya data yang disimpan adalah data permanen.
6. Sistem Operasi : software dasar yang memungkinkan pengguna untuk berinteraksi dengan komputer. Tanpa sistem operasi, pengguna mustahil bisa “menggunakan” komputer.
7. IDE (Integrated Drive Electronics) Controller : merupakan interface untuk pengendalian hard drive, CD-ROM drive, dan floppy disk drive.
8. Bus PCI (Peripheral Component Interconnect) : slot di motherboard yang digunakan untuk menghubungkan komponen tambahan ke komputer. (Bus : jalur data yang ada di motherboard).
9. SCSI (Small/Simple Computer System Interface) : interface untuk menambahkan peranti dari luar, seperti scanner, hard drive, CDROM drive, dlsb. ke dalam komputer. Tidak semua peranti luar memiliki fasilitas SCSI.
10. Kartu Grafik (Graphics Card) : kartu yang bekerja menterjemahkan data citra dari komputer ke sebuah format tertentu sehingga bisa ditayangkan di layar monitor.
11. AGP (Accelerated Graphics Port) : interface berkecepatan sangat tinggi yang digunakan untuk menghubungkan kartu grafik dengan komputer. Berfungsi untuk meningkatkan kualitas tayangan grafis, misalnya untuk tayangan 3D.
12. Kartu Suara (Sound Card) : kartu yang berfungsi untuk merekam atau memainkan rekaman audio, dan membunyikan informasi audio. Kartu ini bekerja atas dasar pengubahan data digital ke analog atau sebaliknya (D/A atau A/D converter).
CPU
Merupakan otak dari komputer yang :
1. Mengkoordinasikan seluruh operasi komputasi
2. Melakukan operasi aritmatik
3. Melakukan operasi logika
4. Mengendalikan kerja seluruh system
Rabu, 10 November 2010
Cara Menggunakan Komputer Dengan Baik
1. Pandangan Mata
Untuk mengurangi rasa sakit pada mata akibat pandanagn fokus ke layar monitor
memiliki layar anti silau atau memakai kacamata berwarna.
2. Posisi tubuh / posisi duduk
• Posisi tubuh kurang tepat membuat kurang nyaman
• Posisi kaki dapat menyanggah lantai
• Siku dan Lutut membentuk sudut 90 derajat
• Duduk tegak
• Keyboard sama tinggi dengan siku agar gerakan tangan dan jemari dapat
mengurangi ketegangan otot dan persendian
3. Letak Pergelangan Tangan, Jemari tangan dan Lengan
• Pastikan pergelangan tangan, jemari tangan dan lengan dalam keadaan santai,
tidak melangkung dan tegang
• Letak posisi yang benar dapat terhindar dari penyakit radang sendi
(Repetitive strain Injury-RSI)
4. Beristirahat
Beristirahatlah selama 10 menit setelah berkerja 1 jam di depan komputer agar
mata dan organ tubuh lainya juga beristirahat.
Untuk mengurangi rasa sakit pada mata akibat pandanagn fokus ke layar monitor
memiliki layar anti silau atau memakai kacamata berwarna.
2. Posisi tubuh / posisi duduk
• Posisi tubuh kurang tepat membuat kurang nyaman
• Posisi kaki dapat menyanggah lantai
• Siku dan Lutut membentuk sudut 90 derajat
• Duduk tegak
• Keyboard sama tinggi dengan siku agar gerakan tangan dan jemari dapat
mengurangi ketegangan otot dan persendian
3. Letak Pergelangan Tangan, Jemari tangan dan Lengan
• Pastikan pergelangan tangan, jemari tangan dan lengan dalam keadaan santai,
tidak melangkung dan tegang
• Letak posisi yang benar dapat terhindar dari penyakit radang sendi
(Repetitive strain Injury-RSI)
4. Beristirahat
Beristirahatlah selama 10 menit setelah berkerja 1 jam di depan komputer agar
mata dan organ tubuh lainya juga beristirahat.
Rabu, 03 November 2010
Tips Membersihkan Virus Shortcut Pada Komputer
Lagi-lagi virus membuat semua pekerjaan jadi terhambat, meskipun tidak semua virus menghilangkan data namun yang namanya virus memang sangat menjengkelkan.Meskipun tidak merusak dokumen meski begitu tetap saja virus tetap menggannggu dengan menghambat pekerjaan (proses) yang dilakukan komputer.
Salah satu virus yang akhir-akhir ini cukup merepotkan yaitu yang sering disebut dengan virus shortcut, virus ini tidak merusak file kita tetapi hanya menyembunyikan file asli kemudian membuat shortcut baru bagi file kita sehingga apabila diklik shortcut buatan virus maka file/folder tersebut tidak akan terbuka karena memang itu bukanlah shortcut asli.
Setelah saya mencoba mencari solusi bagaimana cara menghilangkan virus shortcut dengan bantuan tuan google sanya menemukan beberapa blog dan web yang menyediakan artikel cara menghilangkan/membersihkan virus shortcut, antara lainnya yang cukup bagus menurut saya seperti berikut :
1. Matikan system restore computer kita terlebih dahulu caranya klik kanan pada icon My Computer, properties, klik tab System Restore kemudian berikan tanda centang pada Turn Off System Restore on All Drives dan klik OK
2. Matikan proses dari file Wscript yang terletak di C:\Windows\System32, dengan cara menggunakan tools seperti CProcess, HijackThis atau dapat juga menggunakan Task Manager dari Windows
3. Setelah dimatikan proses dari Wscript tersebut, kita harus men-delete atau me-rename dari file tersebut agar tidak digunakan untuk sementara oleh virus tersebut
Sebagai catatan, kalau kita me-rename dari file Wscript.exe tersebut dengan otomatis, maka akan dicopykan lagi di folder tersebut. Oleh sebab itu, kita harus mencari di mana file Wscript.exe yang lainnya, biasanya ada di C:\Windows\$NtServicePackUninstall$, C:\Windows\ServicePackFiles\i386.
Tidak seperti virus-virus VBS lainnya, kita bisa mengganti Open With dari file VBS menjadi Notepad, virus ini berextensi MDB yang berarti adalah file Microsoft Access. Jadi Wscript akan menjalankan file DATABASE.MDB seolah-olah dia adalah file VBS
4. Delete file induknya yang ada di C:\Documents and Settings\\My Documents\database.mdb, agar setiap kali komputer dijalankan tidak akan me-load file tersebut. Dan jangan lupa kita buka juga MSCONFIG, disable perintah yang menjalankannya.
5. Sekarang kita akan men-delete file-file Autorun.INF. Microsoft.INF dan Thumb.db. Caranya, klik tombol START, ketik CMD, pindah ke drive yang akan dibersihkan, misalnya drive C:\, maka yang harus kita lakukan adalah:
Ketik C:\del Microsoft.inf /s, perintah ini akan men-delete semua file microsoft.inf di seluruh folder di drive C:. Sementara kalau mau pindah drive tinggal diganti nama drivenya saja contoh: D:\del Microsoft.inf /s.
Untuk file autorun.inf, ketik C:\del autorun.inf /s /ah /f, perintah akan men-delete file autorun.inf (syntax /ah /f) digunakan karena file tersebut memakai attrib RSHA, begitu juga untuk file Thumb.db lakukan juga hal yang sama
6. Untuk men-delete file-file selain 4 file terdahulu, kita harus mencarinya dengan cara search file dengan ekstensi .lnk ukurannya 1 kb. Pada 'More advanced options' pastikan option 'Search system folders' dan 'Search hidden files and folders' keduanya telah dicentang.
"Harap berhati-hati, tidak semua file shortcut / file LNK yang berukuran 1 kb adalah virus, kita dapat membedakannya dari ikon, size dan tipenya. Untuk shortcut yang diciptakan virus ikonnya selalu menggunakan icon 'folder', berukuran 1 kb dan bertipe 'shortcut'. Sedangkan folder yang benar harusnya tidak memiliki 'size' dan tipenya adalah 'File Folder'. "
7. Fix registry yang sudah diubah oleh virus. Untuk mempercepat proses perbaikan registry salin script dibawah ini pada program 'notepad' kemudian simpan dengan nama 'Repair.inf'. Jalankan file tersebut dengan cara:
Klik kanan repair.inf
Klik Install
[Version]
Signature="$Chicago$"
Provider=Vaksincom Oyee
[DefaultInstall]
AddReg=UnhookRegKey
DelReg=del
[UnhookRegKey]
HKLM, Software\CLASSES\batfile\shell\open\command,,,"""%1"" %*"
HKLM, Software\CLASSES\comfile\shell\open\command,,,"""%1"" %*"
HKLM, Software\CLASSES\exefile\shell\open\command,,,"""%1"" %*"
HKLM, Software\CLASSES\piffile\shell\open\command,,,"""%1"" %*"
HKLM, Software\CLASSES\regfile\shell\open\command,,,"regedit.exe "%1""
HKLM, Software\CLASSES\scrfile\shell\open\command,,,"""%1"" %*"
HKLM, SOFTWARE\Microsoft\Windows NT\CurrentVersion\Winlogon, Shell,0, "Explorer.exe"
HKLM, SYSTEM\ControlSet001\Control\SafeBoot, AlternateShell,0, "cmd.exe"
HKLM, SYSTEM\ControlSet002\Control\SafeBoot, AlternateShell,0, "cmd.exe"
[del]
HKLM,SOFTWARE\Microsoft\Windows\CurrentVersion\Run, Winupdate
HKCU,SOFTWARE\Microsoft\Windows\CurrentVersion\Run, explorer
Tips cara menghilangkan virus shortcut di atas saya peroleh dari sumber berikut : http://sugengsetyawan.blogspot.com/2009/02/cara-menghilangkan-virus-shortcut-di.html, namun sebaiknya saran saya agar carilah sumber sebanyak-banyaknya suapaya menemukan cara menghilangkan virus yang lebih sederhana lagi.
Tips-tips lainnya :
Mengembalikan RUN Pada Start Menu
Mengembalikan Folder Option Hilang
Mengembalikan Task Manager
Mengembalikan Regedit Disable
Tips Merawat PC Desktop
Tips Cara Cepat Copy Gambar
Cara Sedehana Mengetahui Bad Sektor Hard Disk
Flash Disk Full File Tidak Kelihatan
Salah satu virus yang akhir-akhir ini cukup merepotkan yaitu yang sering disebut dengan virus shortcut, virus ini tidak merusak file kita tetapi hanya menyembunyikan file asli kemudian membuat shortcut baru bagi file kita sehingga apabila diklik shortcut buatan virus maka file/folder tersebut tidak akan terbuka karena memang itu bukanlah shortcut asli.
Setelah saya mencoba mencari solusi bagaimana cara menghilangkan virus shortcut dengan bantuan tuan google sanya menemukan beberapa blog dan web yang menyediakan artikel cara menghilangkan/membersihkan virus shortcut, antara lainnya yang cukup bagus menurut saya seperti berikut :
1. Matikan system restore computer kita terlebih dahulu caranya klik kanan pada icon My Computer, properties, klik tab System Restore kemudian berikan tanda centang pada Turn Off System Restore on All Drives dan klik OK
2. Matikan proses dari file Wscript yang terletak di C:\Windows\System32, dengan cara menggunakan tools seperti CProcess, HijackThis atau dapat juga menggunakan Task Manager dari Windows
3. Setelah dimatikan proses dari Wscript tersebut, kita harus men-delete atau me-rename dari file tersebut agar tidak digunakan untuk sementara oleh virus tersebut
Sebagai catatan, kalau kita me-rename dari file Wscript.exe tersebut dengan otomatis, maka akan dicopykan lagi di folder tersebut. Oleh sebab itu, kita harus mencari di mana file Wscript.exe yang lainnya, biasanya ada di C:\Windows\$NtServicePackUninstall$, C:\Windows\ServicePackFiles\i386.
Tidak seperti virus-virus VBS lainnya, kita bisa mengganti Open With dari file VBS menjadi Notepad, virus ini berextensi MDB yang berarti adalah file Microsoft Access. Jadi Wscript akan menjalankan file DATABASE.MDB seolah-olah dia adalah file VBS
4. Delete file induknya yang ada di C:\Documents and Settings\\My Documents\database.mdb, agar setiap kali komputer dijalankan tidak akan me-load file tersebut. Dan jangan lupa kita buka juga MSCONFIG, disable perintah yang menjalankannya.
5. Sekarang kita akan men-delete file-file Autorun.INF. Microsoft.INF dan Thumb.db. Caranya, klik tombol START, ketik CMD, pindah ke drive yang akan dibersihkan, misalnya drive C:\, maka yang harus kita lakukan adalah:
Ketik C:\del Microsoft.inf /s, perintah ini akan men-delete semua file microsoft.inf di seluruh folder di drive C:. Sementara kalau mau pindah drive tinggal diganti nama drivenya saja contoh: D:\del Microsoft.inf /s.
Untuk file autorun.inf, ketik C:\del autorun.inf /s /ah /f, perintah akan men-delete file autorun.inf (syntax /ah /f) digunakan karena file tersebut memakai attrib RSHA, begitu juga untuk file Thumb.db lakukan juga hal yang sama
6. Untuk men-delete file-file selain 4 file terdahulu, kita harus mencarinya dengan cara search file dengan ekstensi .lnk ukurannya 1 kb. Pada 'More advanced options' pastikan option 'Search system folders' dan 'Search hidden files and folders' keduanya telah dicentang.
"Harap berhati-hati, tidak semua file shortcut / file LNK yang berukuran 1 kb adalah virus, kita dapat membedakannya dari ikon, size dan tipenya. Untuk shortcut yang diciptakan virus ikonnya selalu menggunakan icon 'folder', berukuran 1 kb dan bertipe 'shortcut'. Sedangkan folder yang benar harusnya tidak memiliki 'size' dan tipenya adalah 'File Folder'. "
7. Fix registry yang sudah diubah oleh virus. Untuk mempercepat proses perbaikan registry salin script dibawah ini pada program 'notepad' kemudian simpan dengan nama 'Repair.inf'. Jalankan file tersebut dengan cara:
Klik kanan repair.inf
Klik Install
[Version]
Signature="$Chicago$"
Provider=Vaksincom Oyee
[DefaultInstall]
AddReg=UnhookRegKey
DelReg=del
[UnhookRegKey]
HKLM, Software\CLASSES\batfile\shell\open\command,,,"""%1"" %*"
HKLM, Software\CLASSES\comfile\shell\open\command,,,"""%1"" %*"
HKLM, Software\CLASSES\exefile\shell\open\command,,,"""%1"" %*"
HKLM, Software\CLASSES\piffile\shell\open\command,,,"""%1"" %*"
HKLM, Software\CLASSES\regfile\shell\open\command,,,"regedit.exe "%1""
HKLM, Software\CLASSES\scrfile\shell\open\command,,,"""%1"" %*"
HKLM, SOFTWARE\Microsoft\Windows NT\CurrentVersion\Winlogon, Shell,0, "Explorer.exe"
HKLM, SYSTEM\ControlSet001\Control\SafeBoot, AlternateShell,0, "cmd.exe"
HKLM, SYSTEM\ControlSet002\Control\SafeBoot, AlternateShell,0, "cmd.exe"
[del]
HKLM,SOFTWARE\Microsoft\Windows\CurrentVersion\Run, Winupdate
HKCU,SOFTWARE\Microsoft\Windows\CurrentVersion\Run, explorer
Tips cara menghilangkan virus shortcut di atas saya peroleh dari sumber berikut : http://sugengsetyawan.blogspot.com/2009/02/cara-menghilangkan-virus-shortcut-di.html, namun sebaiknya saran saya agar carilah sumber sebanyak-banyaknya suapaya menemukan cara menghilangkan virus yang lebih sederhana lagi.
Tips-tips lainnya :
Mengembalikan RUN Pada Start Menu
Mengembalikan Folder Option Hilang
Mengembalikan Task Manager
Mengembalikan Regedit Disable
Tips Merawat PC Desktop
Tips Cara Cepat Copy Gambar
Cara Sedehana Mengetahui Bad Sektor Hard Disk
Flash Disk Full File Tidak Kelihatan
Kamis, 14 Oktober 2010
MENGENAL KOMPUTER
Mengenal Komputer Adalah Awal Dalam Memahami Suatu Jaringan Komputer – Tentang Komponen Internal Dan Cara Komunikasi Informasi Dalam PC
Adalah sangat penting untuk bisa memahami komponen utama dari sebuah komputer dalam kaitannya dengan jaringan komputer. Pertama bahwa komputer adalah komponen utama pembangun jaringan. Kedua, banyak perangkat jaringan tidak lain adalah komputer dengan fungsi khusus juga, dalam arti mempunyai komponen yang sama dengan normalnya sebuah komputer. Ketiga, dengan memahami dan mengenal komponen utama komputer – anda diharapkan bisa melakukan troubleshooting jika ada masalah dengan hardware komputer maupun softwarenya.
Apa saja komponen utama dari sebuah komputer? Berikut ini adalah komponen utama sebuah komputer dan subsystemnya:
 Pada gambar diatas ini menunjukkan diagram dasar komponen dari komputer secara ideal. Kita bisa mengatakan bahwa komponen internal dari sebuah PC adalah suatu jaringan dari piranti-2 yang semuanya terhubung dengan system bus. Jadi pada dasarnya sebuah PC adalah suatu jaringan komputer dengan skala kecil.
Pada gambar diatas ini menunjukkan diagram dasar komponen dari komputer secara ideal. Kita bisa mengatakan bahwa komponen internal dari sebuah PC adalah suatu jaringan dari piranti-2 yang semuanya terhubung dengan system bus. Jadi pada dasarnya sebuah PC adalah suatu jaringan komputer dengan skala kecil.
Aliran informasi dalam sebuah komputer ideal
Aliran power listrik dan informasi, keduanya secara konstan mengalir dalam sebuah komputer. dalam menjelaskan sebuah jaringan komputer sebenarnya sebuah komputer / PC bisa dianggap sebagai sebuah miniature sebuah jaringan, dengan semua komponen dan piranti yang saling terhubung dan saling berkomunikasi satu sama lain.
Berikut ini adalah beberapa aliran informasi penting yang hampir sebagian terjadi melalui system bus
Sebuah Network Interface Card (NIC) adalah sebuah piranti yang memungkinkan kemampuan komunikasi dari dan ke sebuah komputer. lajim juga disebut sebagai LAN adapter, yang diselipkan kedalam motherboard baik yang lewat slot PCI atau sudah tertanam on-board dan memberikan port untuk koneksi jaringan.
Card ini bisa dalam design Fast Ethernet card, Gigabit Card, token-ring card, atau FDDI (Fiber Distributed Data Interface) card.
Sebuah network card berkomunikasi dengan jaringan melalui suatu koneksi serial, akan tetapi dengan komputer itu sendri berkomunikasi parallel lewat system bus. Masing-2 memerlukan sebuah IRQ (Interrrupt), sebuah address I/O, dan juga IP address layer data link dan layer network dalam komunikasi dengan protocol TCP/IP dalam Windows.
Saat kita memilih network card, maka perlu mempertimbangkan faktor-falktor berikut:
Dan tidak kalah pentingnya juga adalah saat ada masalah dengan koneksi, andapun diharapkan bisa melakukan troubleshooting adanya masalah jaringan, ataupun masalah komunikasi dengan dunia maya.
Adalah sangat penting untuk bisa memahami komponen utama dari sebuah komputer dalam kaitannya dengan jaringan komputer. Pertama bahwa komputer adalah komponen utama pembangun jaringan. Kedua, banyak perangkat jaringan tidak lain adalah komputer dengan fungsi khusus juga, dalam arti mempunyai komponen yang sama dengan normalnya sebuah komputer. Ketiga, dengan memahami dan mengenal komponen utama komputer – anda diharapkan bisa melakukan troubleshooting jika ada masalah dengan hardware komputer maupun softwarenya.
Apa saja komponen utama dari sebuah komputer? Berikut ini adalah komponen utama sebuah komputer dan subsystemnya:
- printed circuit board (pcb)
- CD/DVD-ROM drive
- CPU (Central Processing Unit)
- floppy disk drive (3,5” dan hampir tidak diperlakukan lagi pada komputer jenis terbaru sekarang ini)
- hard disk drive (kebanyakan jenis fast IDE 3,5” dengan kapasitas sekarang ini umumnya anatara 160 GB sampai 250 GB)
- microprocessor (misal dari jenis Intel Pentium IV, Intel Dual Core 2 Duo, Celeron, Atom, Itanium, atau dari AMD)
- motherboard
- bus
- RAM (umumnya dalam bentuk kepingan per 512Mb atau per 1 Gb yang disisipkan pada slot memory di motherboard)
- ROM (Read Only Memory – merupakan program yang diisi langsung dari pabrik, paten dan tidak bisa dihapus – walaupun bisa dihapus dalam proses pembakaran sinar tertentu)
- system unit
- expansion slot
- power supply
- back plane
- network card – kartu jaringan, bisa onboard atau terpisah disisipkan pada slot
- video card – yang merupakan interface output kepada monitor
- sound card – merupakan opsional untuk menguatkan suara audio
- parallel port – merupakan output kepada printer
- serial port – adalah interface jaman dulu yang sekarang sudah digantikan fungsinya oleh USB (USB hampir sudah menggantikan fungsi Serial dan Parallel port)
- mouse port (dulu serial port, sekarang sudah digantikan oleh USB port)
- power pord

Memahami Aliran Informasi Dalam Komputer
Aliran informasi dalam sebuah komputer ideal
Aliran power listrik dan informasi, keduanya secara konstan mengalir dalam sebuah komputer. dalam menjelaskan sebuah jaringan komputer sebenarnya sebuah komputer / PC bisa dianggap sebagai sebuah miniature sebuah jaringan, dengan semua komponen dan piranti yang saling terhubung dan saling berkomunikasi satu sama lain.
Berikut ini adalah beberapa aliran informasi penting yang hampir sebagian terjadi melalui system bus
- Boot instruction – instruksi saat booting, tersimpan dalam ROM, sampai informasi tersebut terkirim.
- Aplikasi software (seperti aplikasi untuk hard disk, USB, CD/DVD ROM drive, NIC Card) setelah mereka ini di loading, disimpan secara temporary kedalam RAM
- RAM dan ROM secara konstan saling berkomunikasi melalui system bus.
- Informasi applikasi – disimpan didalam RAM selama aplikasi tersebut sedang dipakai. Setiap aplikasi membutuhkan RAM untuk disimpan sementara agar memudahkan berkomunikasi dengan ROM.
- Saved information – informasi yang tersimpan yang mengalir dari RAM menuju kesuatu tempat penyimpanan – storage media (bisa hard disk, USB flash)
- Exported information – informasi yang diexport mengalir dari RAM dan CPU melalui bus dan slot expansion menuju port USB (biasanya ke printer), video card, sound card, ataupun ke network card.
Sebuah Network Interface Card (NIC) adalah sebuah piranti yang memungkinkan kemampuan komunikasi dari dan ke sebuah komputer. lajim juga disebut sebagai LAN adapter, yang diselipkan kedalam motherboard baik yang lewat slot PCI atau sudah tertanam on-board dan memberikan port untuk koneksi jaringan.
Card ini bisa dalam design Fast Ethernet card, Gigabit Card, token-ring card, atau FDDI (Fiber Distributed Data Interface) card.
Sebuah network card berkomunikasi dengan jaringan melalui suatu koneksi serial, akan tetapi dengan komputer itu sendri berkomunikasi parallel lewat system bus. Masing-2 memerlukan sebuah IRQ (Interrrupt), sebuah address I/O, dan juga IP address layer data link dan layer network dalam komunikasi dengan protocol TCP/IP dalam Windows.
Saat kita memilih network card, maka perlu mempertimbangkan faktor-falktor berikut:
- Jenis jaringan (misal jaringan Ethernet, token-ring, FDDI dll)
- Jenis media (misal twisted-pair, coaxial, atau fiber-optic cable)
- Jenis system bus (PCI, USB, PCMCIA/ Cardbus, atau jenis baru ExpressCard)
Dan tidak kalah pentingnya juga adalah saat ada masalah dengan koneksi, andapun diharapkan bisa melakukan troubleshooting adanya masalah jaringan, ataupun masalah komunikasi dengan dunia maya.
Kamis, 07 Oktober 2010
Belajar Komputer untuk Pemula
Menyembunyikan garis-garis merah di lembar kerja Ms. Word
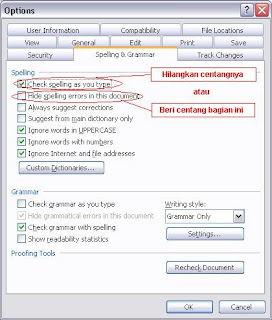
Anda pasti pernah mengalami saat mengetik di Ms. Word, hasil ketikan yang anda buat terdapat garis-garis warna merah kadang juga berwarna hijau. Kadang tidak semua kata yang kita tulis ditandai garis-garis tersebut, jika anda perhatikan kata-kata dalam bahasa inggris atau singkatan yang terdiri dari susunan huruf kapital tidak terdapat garis-garis tersebut.
Memang secara bawaan dalam Ms. Word selalu memeriksa ejaan kata yang kita tulis, hasil pemeriksaan ini ditandai dengan garis-garis warna merah tersebut jika kata-kata yang kita tulis bukan termasuk ejaan yang benar dalam bahasa inggris. Sebenarnya hal ini tidak masalah tapi terkadang bagi sebagian orang bisa mengganggu.
Untuk menyembunyikan garis-garis tersebut caranya adalah, buka menu Tools -> Options, pilih Spelling & Grammar. hilangkan centang pada Check spelling as you type, atau biarkan centangnya ada tapi beri centang juga pada Hide spelling errors in this document.
Tema: Microsoft Office, Microsoft Word
Membuat tabel rumit di Ms.Word
Membuat tabel di Ms. Word tidak semudah membuat tabel di Ms. Excel, dikarenakan menu di Ms. Excel lebih lengkap dan praktis serta memang dikhususkan untuk pembuatan tabel. Lalu bagaimana jika kita harus membuatnya di Ms. Word?
Cara praktis adalah kita tetap m embuat tabel di Ms. Excel, buat sebaik-baiknya, isi dan setelah selesai blok dan copy tabel tersebut. Buka dokumen baru pada Ms. Word dan paste, maka tabel anda sudah jadi.
embuat tabel di Ms. Excel, buat sebaik-baiknya, isi dan setelah selesai blok dan copy tabel tersebut. Buka dokumen baru pada Ms. Word dan paste, maka tabel anda sudah jadi.
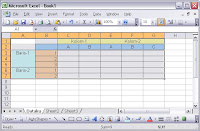
Cara praktis adalah kita tetap m
 embuat tabel di Ms. Excel, buat sebaik-baiknya, isi dan setelah selesai blok dan copy tabel tersebut. Buka dokumen baru pada Ms. Word dan paste, maka tabel anda sudah jadi.
embuat tabel di Ms. Excel, buat sebaik-baiknya, isi dan setelah selesai blok dan copy tabel tersebut. Buka dokumen baru pada Ms. Word dan paste, maka tabel anda sudah jadi.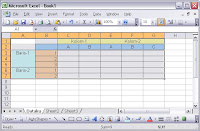
Tema: Microsoft Office, Microsoft Word
Blok teks dengan cepat di Ms. Word
Anda sering mem-blok teks dengan menggunakan mouse? Gak ada yang salah, mungkin kadang yang masih kaku dengan mouse agak susah, kalau tidak kebablasan atau kurang sedikit malahan. Kalau begitu maka harus diulangi lagi dari awal, karena kelemahan menggunakan mouse apabila saat blok teks mouse sudah dilepas tidak dapat dilanjutkan lagi.
Coba melakukannya dengan menggunakan keyboard, dengan melakukan kombinasi penekanan tombol keyboard, seperti berikut:
Shift + Panah kiri : mem-blok teks ke kiri per satu karakter
Shift + Panah kanan : mem-blok teks ke kanan per satu karakter
Shift + Ctrl + Panah kiri : mem-blok teks ke kiri per satu kata
Shift + Ctrl + Panah kanan : mem-blok teks ke kanan per satu kata
Shift + Panah atas : mem-blok teks ke atas per satu baris
Shift + Panah bawah : mem-blok teks ke bawah per satu baris
Shift + Ctrl + Panah atas : mem-blok teks ke atas per satu paragraf
Shift + Ctrl + Panah bawah : mem-blok teks ke bawah per satu paragraf
Shift + Page Up : mem-blok teks ke atas per satu layar
Shift + Page Down : mem-blok teks ke bawah per satu layar
Ctrl + A : mem-blok semua teks dalam dokumen
Coba melakukannya dengan menggunakan keyboard, dengan melakukan kombinasi penekanan tombol keyboard, seperti berikut:
Shift + Panah kiri : mem-blok teks ke kiri per satu karakter
Shift + Panah kanan : mem-blok teks ke kanan per satu karakter
Shift + Ctrl + Panah kiri : mem-blok teks ke kiri per satu kata
Shift + Ctrl + Panah kanan : mem-blok teks ke kanan per satu kata
Shift + Panah atas : mem-blok teks ke atas per satu baris
Shift + Panah bawah : mem-blok teks ke bawah per satu baris
Shift + Ctrl + Panah atas : mem-blok teks ke atas per satu paragraf
Shift + Ctrl + Panah bawah : mem-blok teks ke bawah per satu paragraf
Shift + Page Up : mem-blok teks ke atas per satu layar
Shift + Page Down : mem-blok teks ke bawah per satu layar
Ctrl + A : mem-blok semua teks dalam dokumen
Memberi password pada dokumen

Kadang kita perlu memproteksi dokumen penting kita baik itu dokumen Ms. Word atau Excel agar tidak dapat dibuka oleh orang lain. Sebenarnya cara ini cukup efektif, namun terkadang karena sifat pelupa manusia cara ini jadi merepotkan karena sekali lupa maka dokumen tidak dapat dibuka kembali, untuk itu ingat-ingatlah password yang anda buat.
Untuk memproteksi ada dua cara yaitu pada saat edit dokumen atau saat save. Pada saat edit dokumen klik menu Tools -> Option, pilih Security, kita cukup mengisi Password to open saja. Setelah mengisi Password to open klik OK, anda akan diminta konfirmasi password, isi dengan password yang sama, jika berbeda maka pengisian password akan ditolak. Cara kedua adalah pada saat save dokumen, pilih menu File -> Save as, saat jendela save terbuka cari menu Tools -> General Option atau Security Option (tergantung versi Microsoft Office anda), selanjutnya isi password seperti cara yang pertama.
Ingat, jangan sampai lupa dengan password anda…
Menambah halaman baru

Bagi orang awam untuk menambah halaman baru pada Microsoft Word biasanya dengan menekan tombol Enter sampai masuk ke halaman baru. Sebenarnya tidak salah, namun cara ini akan merepotkan jika anda membuat laporan yang panjang dan terdiri dari beberapa bab, sedangkan tiap awal bab harus berada pada awal halaman baru. Jika anda menggunakan cara tadi maka setiap ada pengeditan pada bab-bab di awal ataupun tengah, semisal menambah paragraf maka baris bab selanjutnya akan terdorong. Sehingga bisa jadi misalnya akhir dari Bab-1 akan berada dalam satu halaman dengan awal dari Bab-2.
Ada cara yang benar untuk menambah halaman baru yaitu klik menu Insert –> Break, pilih Page break lalu klik OK. Atau anda dapat langsung menggunakan penekanan Ctrl (tahan) dilanjutkan penekanan Enter.
Langganan:
Postingan (Atom)